ご自宅で作るSelenium4を使ったクロスブラウザテスト環境
Selenium4を使って自宅のPC(WindowsとMac)でクロスブラウザテスト環境を作ったのでまとめ
Seleniumとは?
Web ブラウザの操作を自動化するためのフレームワーク。 Webサイトによると、大きく3つの機能?がある。
- Selenium WebDriver
- ブラウザの操作をプログラムで制御できる
- Selenium IDE
- ブラウザの操作を記録、再生できる
- Selenium Grid
- ブラウザの操作をリモートの端末に対して並行実行できる
今回は、Selenium WebDriver(PHP)とSelenium Gridを使ってクロスブラウザテスト環境を構築した。 具体的には以下のOS/ブラウザの組み合わせのテストができる環境を構築した。
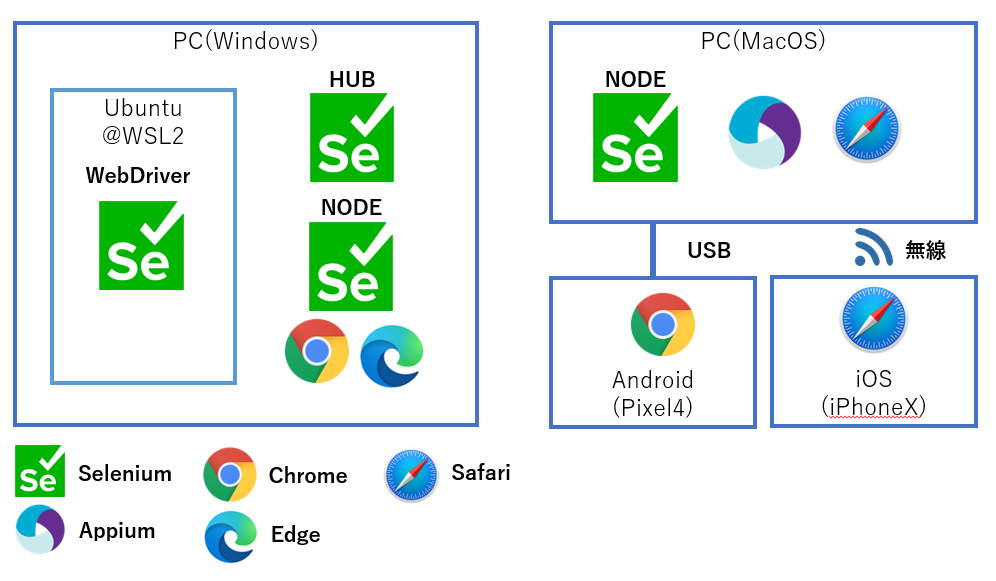
- Selenium WebDriverを使って実行された命令を、Hubが受け取り、対象となるNodeに対して実際の実行を命令する。
- Appiumはモバイルアプリの操作を自動化するフレームワーク。今回スマフォを使うので導入してみた。
- iPhoneはMacにUSBで接続、Pixel4は無線で接続している。
- iPhoneを操作するためにMac側にAppiumを入れたので、Pixel4もMacに接続した。
利用したアプリケーションのバージョン
- Selenium 4.4.0 (2022/11/23時点での最新は4.6.0)
- Appium 1.22.3
- Microsoft Edge 107.0.1418.56
- Chrome 107.0.5304.122 (Windows)
- Chrome 107.0.5304.105 (Android)
- Safari 14.1.2
- Selenium WebDriver(PHP) 1.13.1
環境構築方法
Windows
以下をダウンロードして、同じディレクトリに置く。
- Selenium4
- 2022/11/23時点では4.6.0
- ChromeDriver
- ChromeのバージョンによってダウンロードするDriverが異なるので注意
- MsEdgeDriver
- Stableでいいと思う
Mac
Android Studioをインストールする
Safariの自動操作を可能にする
デフォルトの設定ではSafariの自動操作はできない。以下を参考に自動操作をできるようにする。
- Testing with WebDriver in Safari | Apple Developer Documentation
- ローカルPCでのSafariテスト実行 – MagicPodヘルプセンター
Appiumをインストールする
AppiumのServerの項を参考にインストールする (Node.jsのインストールが事前に必要)。
SeleniumとWebDriverをダウンロードする
以下をダウンロードして、同じディレクトリに置く。
- Selenium4
- 2022/11/23時点では4.6.0
- ChromeDriver
- ChromeのバージョンによってダウンロードするDriverが異なるので注意
Gridを立ち上げる
事前準備
Macとスマフォ(iPhoneとPixel4)を接続する
以下を参考にAndroidを接続する。adp pairでペアリングをしてから、‘adb connect`で接続をすればOK。
- Android Debug Bridge(adb) | Android デベロッパー | Android Developers
- 【Flutter】Android実機でワイヤレスデバッグする方法 - Qiita
iPhoneはUSBで接続する(ワイヤレスデバッグができるかどうかは試したことがない)。
Gridを立ち上げる
WindowsでHubを起動した後、Windows、MacそれぞれでNodeを立ち上げHubに接続する。
【Windowsのみ】Selenium Hubを起動する
Seleniumを保存したフォルダで以下のコマンドを実行する。
java -jar selenium-server-<バージョン>.jar hub --host <PCのIPアドレス>
WSL2を使っている場合、PCにIPアドレスが複数割り当てられているはずなので、--hostでMacからアクセスできるIPアドレスを指定する。
起動したら以下のようなログが表示される。太字のURLはNodeを起動する際に必要なものなのでメモなどしておく。
07:47:20.853 INFO [UnboundZmqEventBus.
] - Sockets created
07:47:21.863 INFO [UnboundZmqEventBus.] - Event bus ready
07:47:22.358 INFO [Hub.execute] - Started Selenium Hub x.x.x (revision yyyyyy): http://zzz.zzz.zzz.zzz:4444
Selenium Nodeを起動する
Windows
事前準備の項でダウンロードしたJARやWebDriverを保存しているフォルダで、以下のコマンドを実行する。 Seleniumが利用できるWebDriverを見つけてくれるからドライバを指定をする必要がない。便利。
java -jar selenium-server-<バージョン>.jar node --hub <HubのURL>
パラメータ調整したい場合は以下を参考に。
Mac
Appiumを起動する
Appiumの設定ファイルを用意する。ファイル名は適当でよい。
{ "capabilities": [ { "platform": "MAC", "browserName": "safari", "language": "ja", "maxInstances": 1 }, { "platform": "IOS", "deviceName": "iPhone X", "browserName": "safari", "language": "ja", "maxInstances": 1 }, { "platform": "Android", "deviceName": "Pixel 4", "browserName": "chrome", "language": "ja", "platform": "Android", "maxInstances": 1 } ], "configuration": { "cleanUpCycle":2000, "timeout":30000, "maxSession": 1 } }
chromedriverのあるフォルダで以下のコマンドを実行する。
ANDROID_HOME=<Android SDKのパス> appium --chromedriver-executable ./chromedriver --nodeconfig <設定ファイルのパス>
Android SDKのパスは /Users/<ユーザ名>/Library/Android/sdk になるハズ。
Selenium Nodeを起動する
Relayの設定は多くなるので設定ファイルにする。ファイル名は適当でよい。 configsにはAppiumの設定ファイルで指定したcapabilitiesと同じ内容を記載する。
[node]
detect-drivers = false
[relay]
url = "http://localhost:4723/wd/hub"
status-endpoint= "/status"
configs = [
"2", "{\"browserName\": \"chrome\", \"platformName\": \"Android\"}",
"2", "{\"browserName\": \"safari\", \"platformName\": \"IOS\"}",
"2", "{\"browserName\": \"safari\", \"platformName\": \"MAC\"}"
]
以下のコマンドを実行する。
java -jar ../selenium-server-4.4.0.jar node --hub http://192.168.0.5:4444 --config <作成した設定ファイルのパス>
動作確認
<HubのURL>/ui 例(http://192.168.0.5:4444/ui)に接続すると、現在の状況が分かる。
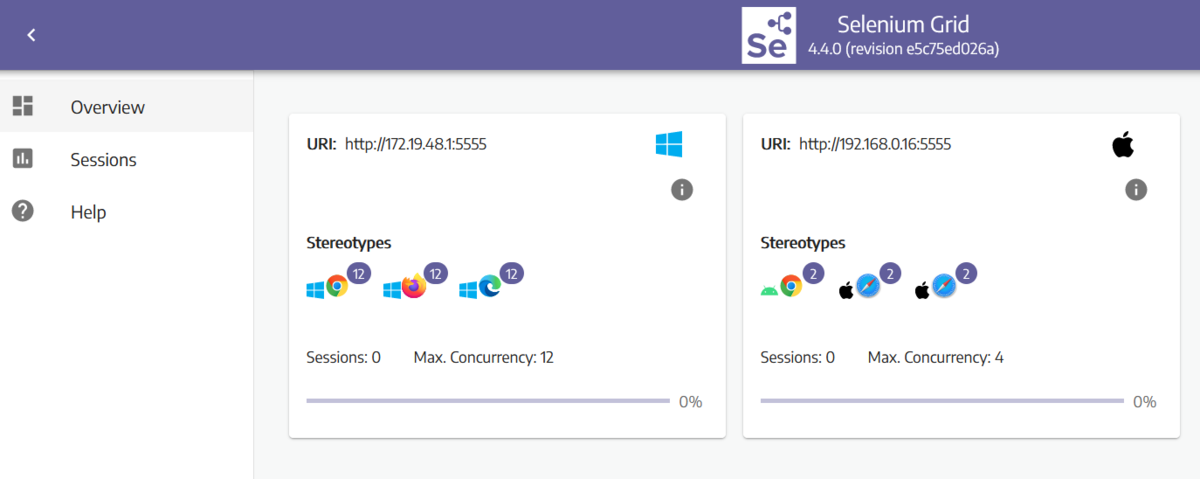
12は同時実行可能なセッションの数。大きすぎる気もするが自分で使うだけなのでまぁよしとする。
ブラウザを操作する
PHPを使ってWindows/Mac/iPhone/Pixelの4つのデバイスでブラウザを開いてみる。
事前準備
PHPとComposerをインストールする。 (頑張って…)
実行する
以下のコードを保存する。
<?php require __DIR__ . '/vendor/autoload.php'; use Facebook\WebDriver\Remote\DesiredCapabilities; use Facebook\WebDriver\Remote\RemoteWebDriver; use Facebook\WebDriver\Remote\WebDriverBrowserType; use Facebook\WebDriver\Remote\WebDriverCapabilityType; use Facebook\WebDriver\WebDriverPlatform; $serverUrl = 'http://192.168.0.5:4444'; $browserAndPlatforms = [ "Windows - Edge" => [ WebDriverCapabilityType::BROWSER_NAME => WebDriverBrowserType::MICROSOFT_EDGE, WebDriverCapabilityType::PLATFORM => WebDriverPlatform::WINDOWS, ], "Windows - Chrome" => [ WebDriverCapabilityType::BROWSER_NAME => WebDriverBrowserType::CHROME, WebDriverCapabilityType::PLATFORM => WebDriverPlatform::WINDOWS, ], "Mac - Safari" => [ WebDriverCapabilityType::BROWSER_NAME => WebDriverBrowserType::SAFARI, WebDriverCapabilityType::PLATFORM => WebDriverPlatform::MAC, "appium:automationName" => "Safari", // safaridriverを使うのに必要だった気がする? ], "Android - Chrome" => [ WebDriverCapabilityType::BROWSER_NAME => WebDriverBrowserType::CHROME, WebDriverCapabilityType::PLATFORM => WebDriverPlatform::ANDROID, ], "iPhone - Safari" => [ WebDriverCapabilityType::BROWSER_NAME => WebDriverBrowserType::SAFARI, WebDriverCapabilityType::PLATFORM => "IOS", // 定義されてない "appium:automationName" => "Safari", "appium:nativeWebTap" => "true", "appium:bundleId" => "com.apple.mobilesafari", ], ]; foreach ($browserAndPlatforms as $name => $desiredCapabilities) { print("WE ARE NOW RUSHING INTO ${name}\n"); $driver = RemoteWebDriver::create( $serverUrl, $desiredCapabilities ); $driver->get('https://www.google.com'); sleep(3); $driver->quit(); }
プログラムを保存したフォルダで、以下のコマンドを実行する。WebDriverがインストールされる。
composer require php-webdriver/webdriver
同じくプログラムを保存したフォルダで、以下のコマンドを実行する。「ブラウザを起動、Googleのトップページにアクセス、数秒後にブラウザが閉じる」がデバイスごと繰り返されるはず。
php ./<保存したファイル名>